Зачем нужен скрипт Bulletmeister?
Bulletmeister — это скрипт для Adobe InDesign для упрощения и автоматизации создания кастомных списков (чеклистов или списков с буллетами) с гибкими настройками.
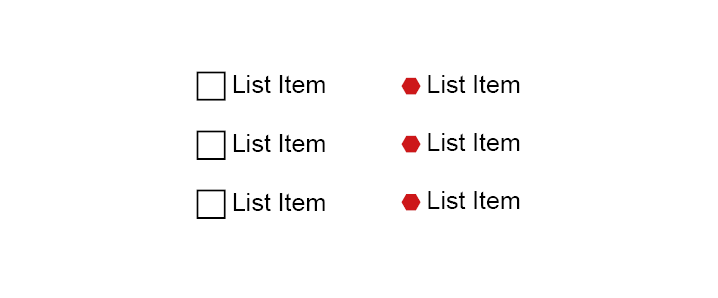
- Быстро создавать списки с кастомными буллетами или чеклистами.
- Настраивать размер, отступы и расположение буллетов.
- Автоматически обрабатывать многострочные текстовые фреймы, разбивая их на отдельные элементы и создавая из них список.
- Разбирать созданные скриптом списки до исходного состояния, чтобы внести правки.
Почему это лучше, чем стандартные функции InDesign?
Стандартные инструменты InDesign для настройки маркеров (буллетов) имеют ограничения:
- Требуют использования глифов шрифта, что довольно сложно и неудобно при изменении дизайна.
- Не позволяют легко масштабировать или менять цвет маркеров отдельно от текста.
- Ограничены возможностями работы с графическими элементами.
Bulletmeister решает эти проблемы, предоставляя автоматизированный инструмент с интуитивно понятным интерфейсом.
- Автоматизация: Скрипт автоматически обрабатывает многострочные тексты, выравнивает элементы и управляет именами, чего стандартные функции InDesign не делают.
- Гибкость: Вы можете точно настроить размер, отступы и направление списка, чего не хватает в стандартных абзацных стилях с буллетами.
- Экономия времени: Вместо ручного создания и позиционирования маркеров (особенно для нескольких строк или фреймов) скрипт выполняет это за секунды.
- Точность: Настройки в миллиметрах обеспечивают точное позиционирование, которого трудно достичь вручную.
- Управляемость: Имена объектов позволяют легко управлять списком в дальнейшем, что полезно для сложных документов.
Установка и запуск скрипта
Через панель Scripts
- Установите скрипт: скопируйте файл bulletmeister.jsxbin в папку с пользовательскими скриптами Папка для пользовательских скриптов:
- Windows:
C:\Users\Имя_пользователя\AppData\Roaming\Adobe\InDesign\Version XX\en_US\Scripts\Scripts Panel\ - Mac:
/Users/Имя_пользователя/Library/Preferences/Adobe InDesign/Version XX/en_US/Scripts/Scripts Panel/
- Windows:
- В Indesign откройте панель Scripts: Window → Utilities → Scripts.
- Выберите скрипт:
- Откройте папку
User - Дважды кликните по названию скрипта, чтобы запустить его.
- Откройте папку
Перетаскивание скрипта в окно InDesign
Удобно, если нужно разово запустить скрипт без добавления в панель.
- Перетащите файл bulletmeister.jsxbin из проводника (Windows) или Finder (Mac) прямо на рабочую область InDesign. Скрипт сразу выполнится.
Интерфейс скрипта
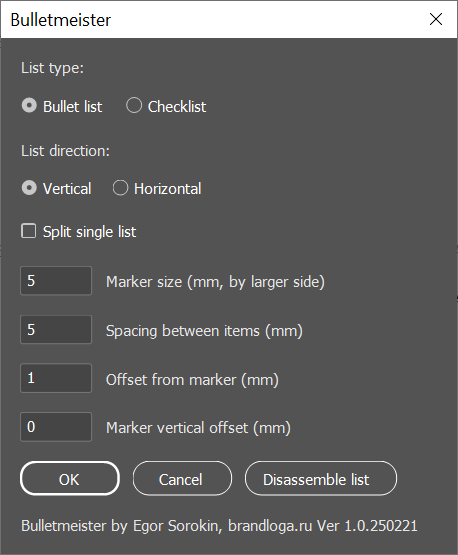
При запуске появится диалоговое окно «Bulletmeister» с следующими элементами:
- List Type:
- Bullet List (по умолчанию активен) — создаёт список с кастомным маркером («bullet»).
- Checklist — создаёт список с квадратами как маркерами. При создании чеклиста отдельный элемент bullet не требуется.
- List Direction:
- Vertical (по умолчанию активен) — элементы списка размещаются друг под другом.
- Horizontal — элементы списка размещаются рядом.
- Split single list:
- Разбивает текст на отдельные текстовые фреймы для каждой строки. Удобно, когда у вас список не разбит на отдельные элементы.
- Автоматически включён, если выделен один многострочный текстовый фрейм или буллет + один многострочный текстовый фрейм.
- Marker size:
- Указывает размер маркера (квадрата или буллета) в миллиметрах. По умолчанию 5 мм, но автоматически устанавливается равным размеру буллета по большей стороне, если он выделен.
- Spacing between items:
- Задаёт расстояние между элементами списка в миллиметрах (по умолчанию 5 мм).
- Offset from marker:
- Задаёт горизонтальный отступ между маркером и текстом в миллиметрах (по умолчанию 1 мм).
- Marker vertical offset:
- Задаёт вертикальное смещение маркера относительно базовой линии текста в миллиметрах (по умолчанию 0 мм). Необходим для тех случаев, когда скрипт некорректно выровнял буллет / чекбокс по отношению к элементу списка, позволяет сделать ручную корректировку.
- Disassemble list — разбирает существующие списки (группы chklst_item или lst_item), удаляя маркеры и возвращая текстовые фреймы в исходное положение.
Порядок работы
Важно! Убедитесь, что единицы измерения в вашем документе выставлены в миллиметрах, это необходимо для корректной работой с размерами и отступами.
1. Глобально это меняется в Edit → Preferences → Units & Increments (Windows) или InDesign → Preferences → Units & Increments (Mac). В разделе Ruler Units установите миллиметры для Horizontal и Vertical.
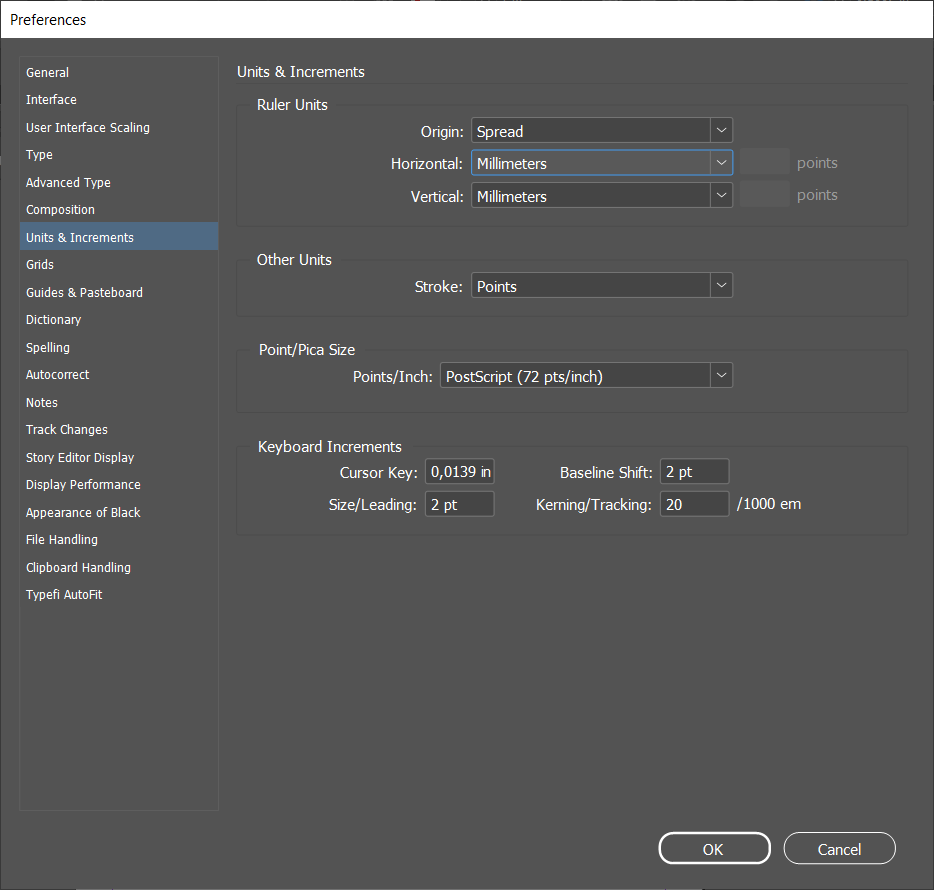
2. Можно просто нажать правой кнопкой мыши на линейках и выбрать миллиметры.
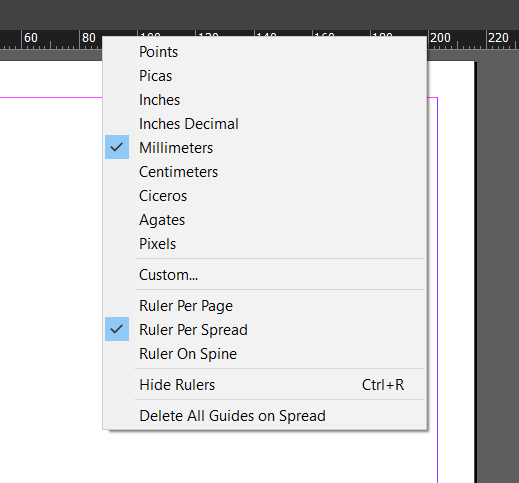
Создание списка с буллетами
- Создайте графический объект (например, круг, звезда), назовите его «bullet» в панели Layers.
- Выделите этот объект вместе с одним или несколькими текстовыми фреймами (однострочными или многострочными).
- Запустите скрипт. Если выделен буллет и многострочный текстовый фрейм, галочка «Split single list» автоматически включится. При этом многострочный фрейм будет разбит на отдельные строки и элементы списка.
- Настройте параметры списка: размер маркера, расстояние, отступы, направление. Размер маркера автоматически установится равным размеру буллета по большей стороне, но можно откорректировать вручную.
- Нажмите «OK». Скрипт создаст группы с именами:
- Группа: lst_item.
- Буллет: bullet.
- Текстовый фрейм: lst_text.
Каждый текстовый фрейм будет связан с копией буллета, выровненным по заданным параметрам.
Создание чеклиста
По сути чеклист является тем же списком, но в качестве буллета используется предустановленный элемент квадрат-чекбокс.
- Выделите один или несколько текстовых фреймов (без буллета).
- Запустите скрипт. Если выделен один многострочный фрейм, галочка «Split single list» автоматически включится.
- В диалоге выберите «Checklist», настройте параметры: размер маркера, расстояние, отступы, направление.
- Нажмите «OK». Скрипт создаст группы с именами:
- Группа: chklst_item.
- Квадрат (маркер): chklst_checkbox.
- Текстовый фрейм: chklst_text.
Каждый текстовый фрейм будет связан с квадратом, выровненным по заданным параметрам.
Разбор списка
Если необходимо переделать уже созданный скриптом список или внести правки, его можно разобрать.
Маркеры (квадраты или буллеты) удаляются, текстовые фреймы возвращаются в исходное положение с учётом их первоначального сдвига.
Выделите одну или несколько групп с именами chklst_item или lst_item (созданных скриптом).
Запустите скрипт, нажмите «Disassemble list».
Где скачать
Вопросы о скрипте
Эл. почта: sorokin.ea@gmail.com
Телеграм: @smiling_lion

Добавить комментарий